自宅(又は外出先)のパソコンから、接続先として会社のパソコンにリモートデスクトップ接続する手順をご紹介します。
安全性を高めるために、自宅を固定IPアドレスにします。(ZOOT NEXTサービス)
1.こちらからZOOT NEXTサービスをお申込の上、固定IPアドレスを取得して下さい。
※既に固定IPアドレスをお持ちの方は「Ⅱ:会社ルーターの、接続ポート番号の変更」にお進みください。
2.お申込ページでは、「固定IPの利用を申し込む (IP1~128)」にチェックを入れてください。
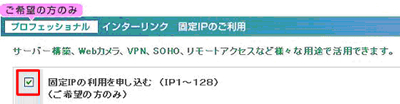
3.「IP1」にチェックを入れてください。
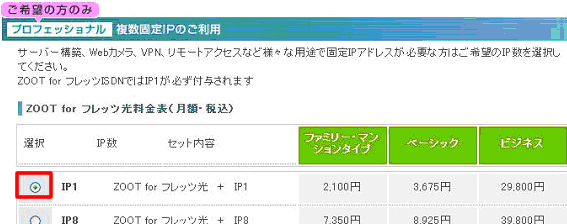
※クレジットカード番号のご登録をされた場合のみ、「固定IPアドレス」が即日発効されます。
無料体験期間後に継続をご希望されない場合は、費用は一切発生しません。
1.ルーターにログインし、「下のボタンよりお使いの回線をお選びください」から「FTTH」をクリックします。
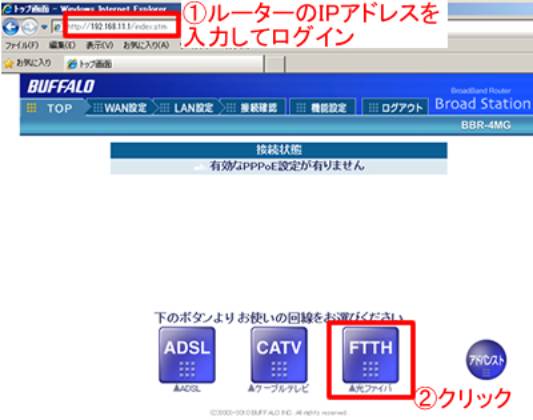
2.「お使いのFTTH会社をクリックしてください」から「Bフレッツ」をクリックします。
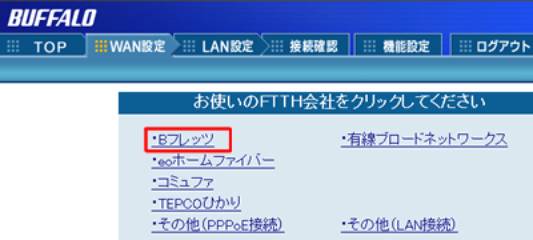
3.接続情報を入力し、「進む」をクリックします。
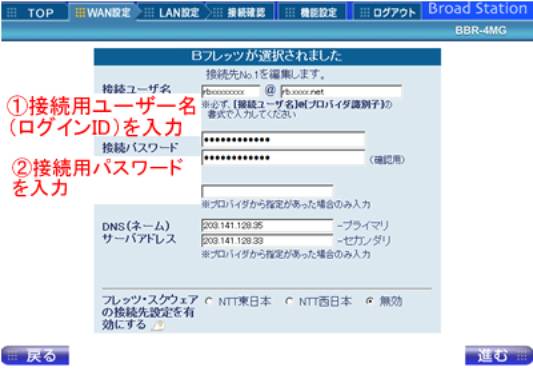
「そのままお待ちください」
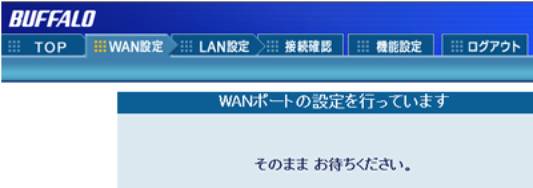
4.「パソコンを接続すための設定をします」画面で「進む」をクリックします。
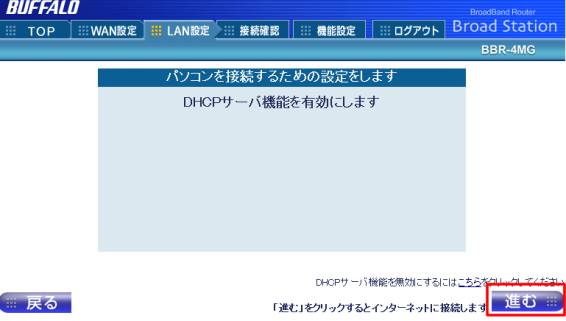
「リスタート中です....そのままお待ちください」

5.「接続確認」画面で「接続成功です」のメッセージが出たら終了です。「設定完了」ボタンをクリックします。
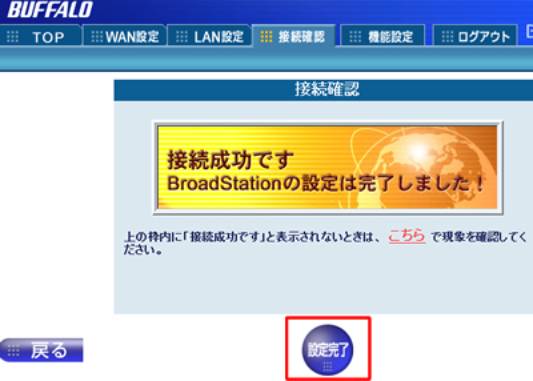
1.ルーターにログインし、画面上部のメニューから「機能設定」をクリックします。
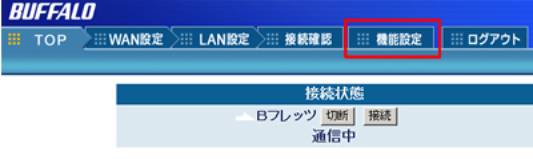
2.画面中央のメニューから「セキュリティレベルを設定する」をクリックします。
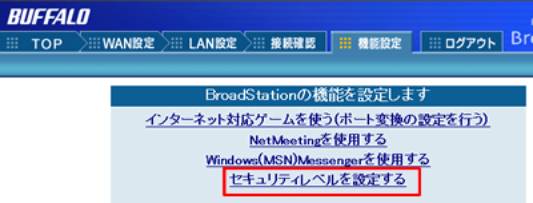
3.「セキュリティレベルを設定する」の「高」が選択されているのを確認します。
選択されていない場合は「高」を選択します。
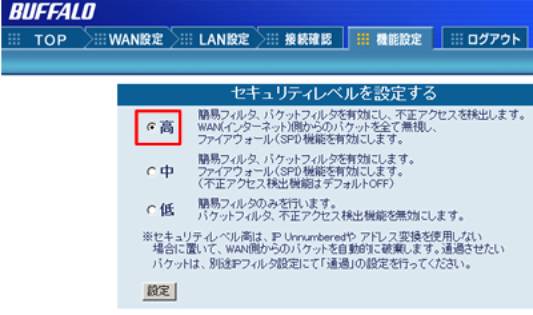
4.「設定」ボタンをクリックします。
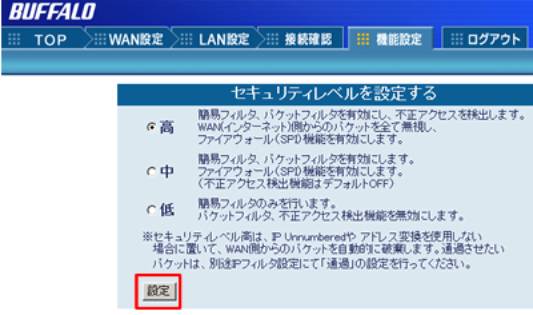
5.画面上部のメニューから「TOP」をクリックします。
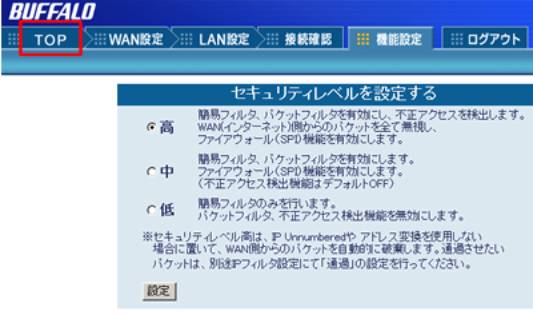
6.「アドバンスト」ボタンをクリックします。
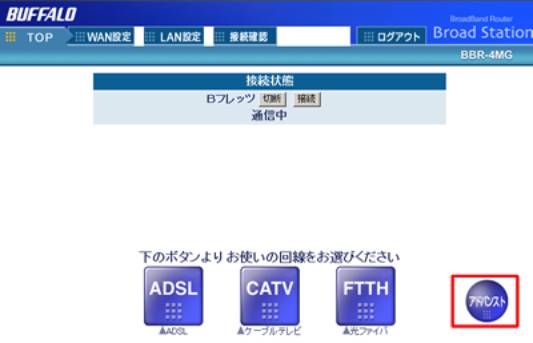
7.画面左のメニューから「LAN設定」、「LANポート」をクリックし、「DHCPサーバ機能 簡易設定」で「割当IPアドレス」の範囲を確認します。 確認したら、「TOPへ戻る」をクリックしてください。
この例では192.168.11.2~192.168.11.17までが自動割り当てIPアドレスです。
後で設定する会社パソコンのIPアドレスは、DHCPの設定範囲外にします。(例「192.168.11.100」)
※設定は変更しないでください。
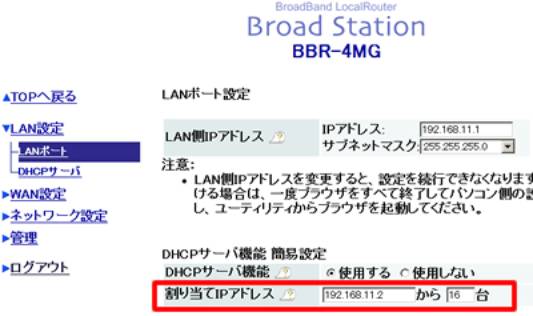
8.「アドバンスト」ボタンをクリックします。
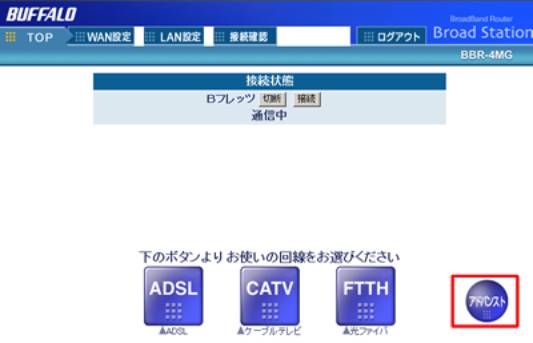
9.画面左のメニューから「ネットワーク設定」をクリックします。

10.画面左のメニューから「アドレス変換」をクリックします。
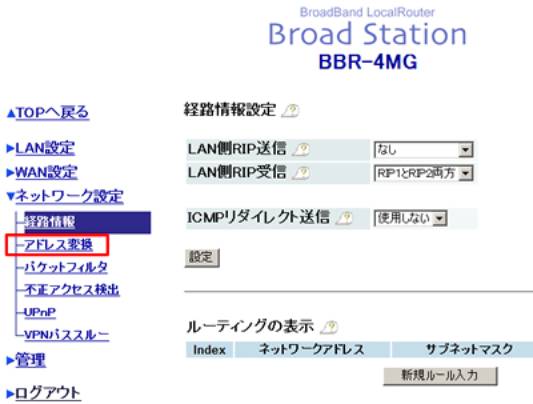
11.「アドレス変換ルールを入力」ボタンをクリックします。
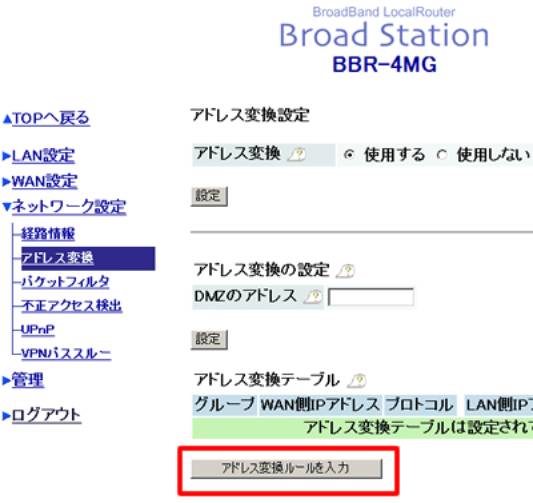
12.必要な情報を入力して、「ルールを追加」ボタンをクリックします。
入力する情報
①グループ:新規欄に適当な名前(例では「remotedesk」)
②プロトコル(WAN側):任意のポート欄に自宅からの接続ポート番号(例では「9999」)
③LAN側IPアドレス:会社のPCのローカルIPアドレス(例では192.168.11.100)
※7.を参考にして、会社のパソコンのIPアドレスをDHCPの設定範囲外にします。
④プロトコル(LAN側):TCP/UDPポート変換欄にリモートデスクトップのポート番号(3389)
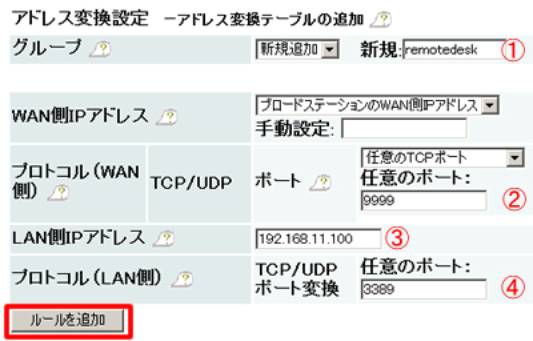
13.アドレス変換テーブルに入力した情報が表示されているのを確認し、「登録・保存」ボタンをクリックします。

14.アドレス変換の画面に戻ったら終了です。

1.ルーターにログインし、「アドバンスト」ボタンをクリックします。
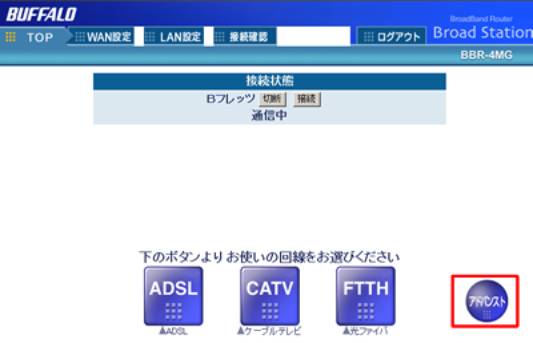
2.画面左のメニューから「ネットワーク設定」をクリックします。

3.画面左のメニューから「パケットフィルタ」をクリックします。
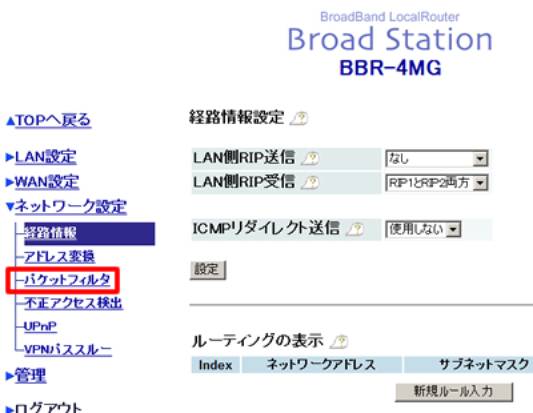
4.「IPフィルタルール入力」ボタンをクリックします。
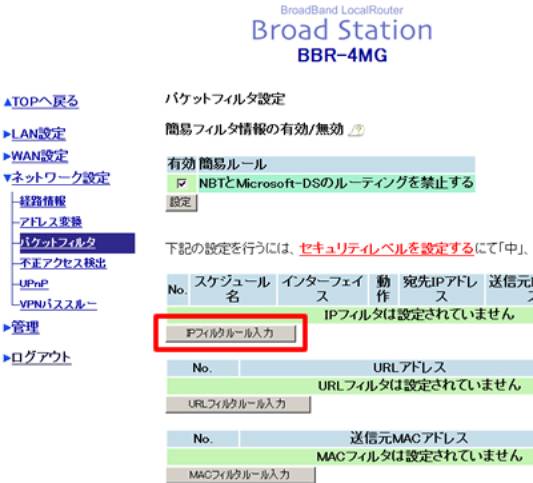
5.必要な情報を入力し、「ルールを追加」ボタンをクリックします。
①動作:「WAN(インターネット)」側からのパケットを「通過」する
②宛先IPアドレス:192.168.11.100(会社のパソコンのローカルIPアドレス)
③送信元IPアドレス:123.123.123.123(自宅の固定IPアドレス)
④プロトコル:「TCP/UDP」
⑤宛先ポート:9999

6.パケットフィルタ設定の画面に戻り、入力した情報が表示されていれば、終了です。

1.「Ⅱ:会社ルーターの、接続ポート番号の変更」の7.で設定したIPアドレスを会社パソコンに設定します。
「スタート」-->「コントロールパネル」-->「ネットワークとインターネット」-->「ネットワーク接続」
「ローカルエリア接続」-->「プロパティ」-->「インターネットプロトコル(TCP/IP)」-->「プロパティ」
「次のアドレスを使う」をクリックします。
①IPアドレス:DHCPの設定範囲外のIPアドレス(この例では「192.168.11.100」)
②ネットマスク:この例では「255.255.255.0」
③デフォルトゲートウェイ:ルーターのIPアドレス(この例では「192.168.11.1」)
④「次のDNSサーバーのアドレスを使う」をクリックします。
⑤優先DNSサーバー:ルーターのIPアドレス(この例では「192.168.11.1」)
⑥「OK」-->「OK」-->「閉じる」
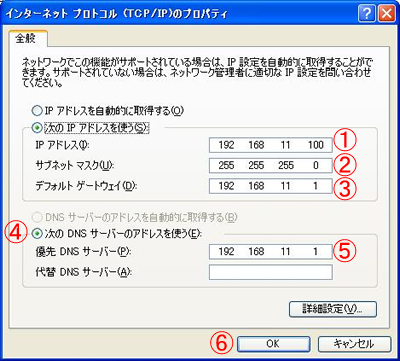
1.会社のパソコンへのリモートデスクトップ接続を許可します。
「スタート」メニューから「コントロールパネル」-->「パフォーマンスとメンテナンス」-->「システム」-->「リモート」をクリックします。
①「このコンピュータにユーザーがリモートで接続することを許可する」にチェックを付けます。
②「OK」をクリックします。
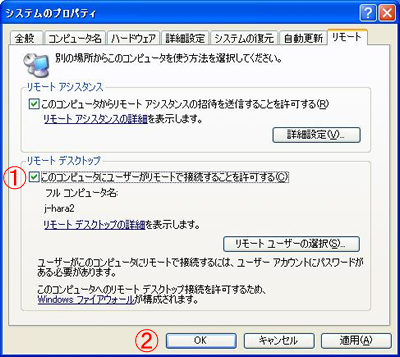
2.Windowsファイアーウォールでリモートデスクトップ接続を「例外」にします。
「スタート」メニューから「コントロールパネル」-->「ネットワークとインターネット」-->「ネットワーク接続」
-->「ローカルエリア接続」-->「プロパティ」-->「詳細設定」-->「Windowsファイアーウォール」-->「設定」-->「例外」をクリックします。
①「リモートデスクトップ」にチェックを付けます。
②「OK」-->「OK」-->「閉じる」をクリックします。
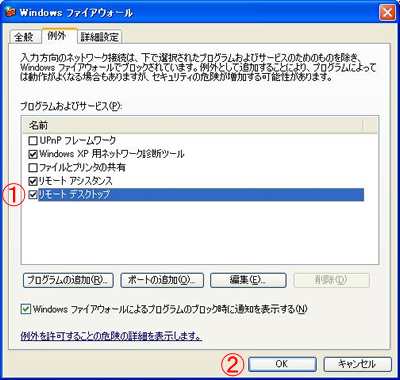
2.「コンピュータ」に、Ⅰで取得した会社の固定IPアドレスを入力し、「接続」をクリックしてください。
※会社の固定IPアドレスの後に : とポート番号を入力してください。
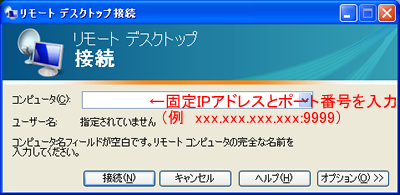
3.会社のパソコンにログインする際に必要なIDとパスワードを入力してください。

以上の方法で、自宅(又は外出先)のパソコンから、会社のパソコンにリモートデスクトップ接続することができます。
- Ⅰ.インターリンクで固定IPを申し込む
- Ⅱ.会社のルーターの設定(Buffalo BBR-4MGV2の場合の例です)
- Ⅲ.会社のパソコンの設定(WindowsXPの場合)
- Ⅳ.自宅(又は外出先)パソコンからの接続
Ⅰ.インターリンクで固定IPを申し込む
接続先のアドレスを固定にするために、会社の回線を固定IPアドレスにします。(ZOOT NEXTサービス)安全性を高めるために、自宅を固定IPアドレスにします。(ZOOT NEXTサービス)
1.こちらからZOOT NEXTサービスをお申込の上、固定IPアドレスを取得して下さい。
※既に固定IPアドレスをお持ちの方は「Ⅱ:会社ルーターの、接続ポート番号の変更」にお進みください。
2.お申込ページでは、「固定IPの利用を申し込む (IP1~128)」にチェックを入れてください。
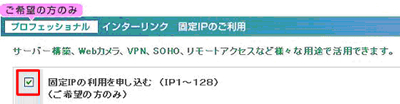
3.「IP1」にチェックを入れてください。
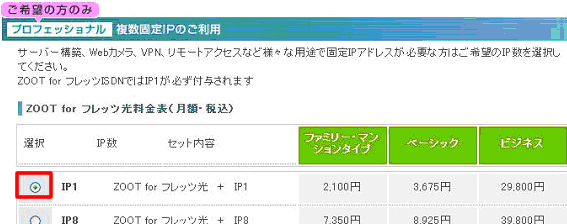
※クレジットカード番号のご登録をされた場合のみ、「固定IPアドレス」が即日発効されます。
無料体験期間後に継続をご希望されない場合は、費用は一切発生しません。
Ⅱ.会社のルーターの設定(Buffalo BBR-4MGV2の場合の例です)
ルーターをインターネットに接続する(はじめてルーターを設定する場合)
1.ルーターにログインし、「下のボタンよりお使いの回線をお選びください」から「FTTH」をクリックします。
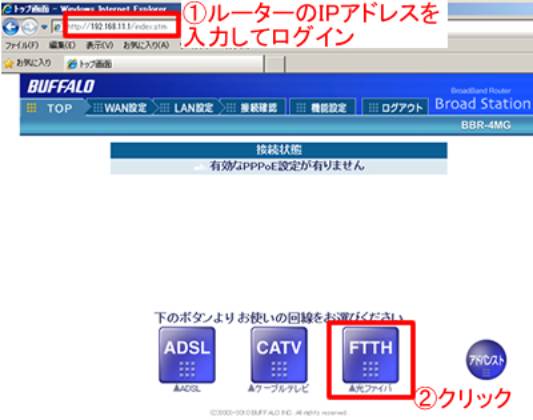
2.「お使いのFTTH会社をクリックしてください」から「Bフレッツ」をクリックします。
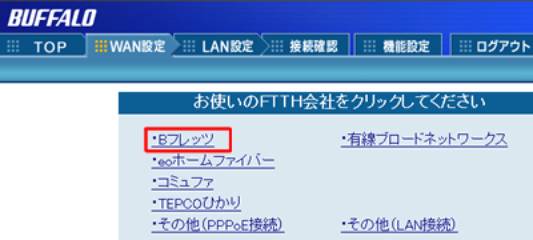
3.接続情報を入力し、「進む」をクリックします。
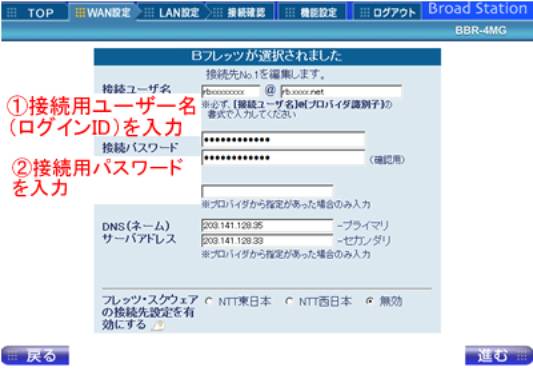
「そのままお待ちください」
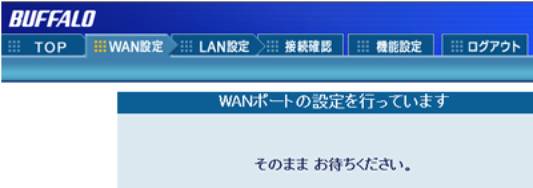
4.「パソコンを接続すための設定をします」画面で「進む」をクリックします。
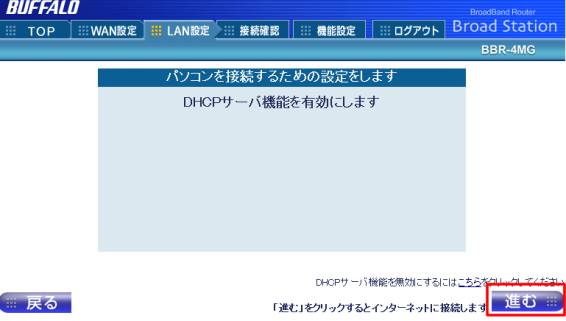
「リスタート中です....そのままお待ちください」

5.「接続確認」画面で「接続成功です」のメッセージが出たら終了です。「設定完了」ボタンをクリックします。
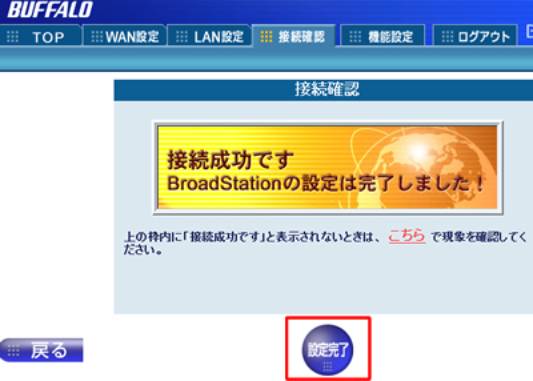
接続ポート番号の変更
1.ルーターにログインし、画面上部のメニューから「機能設定」をクリックします。
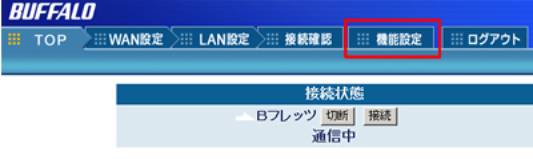
2.画面中央のメニューから「セキュリティレベルを設定する」をクリックします。
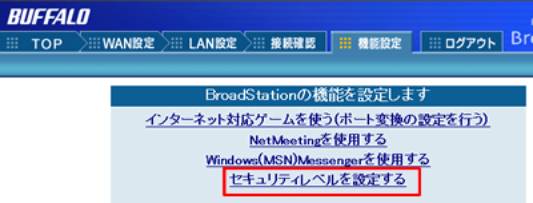
3.「セキュリティレベルを設定する」の「高」が選択されているのを確認します。
選択されていない場合は「高」を選択します。
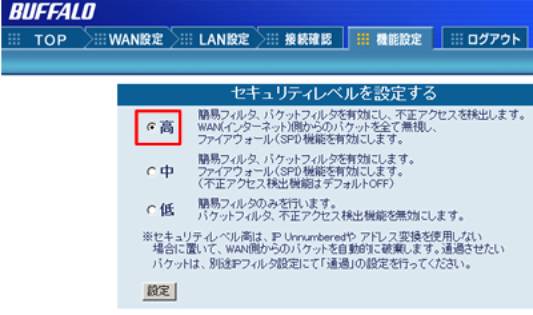
4.「設定」ボタンをクリックします。
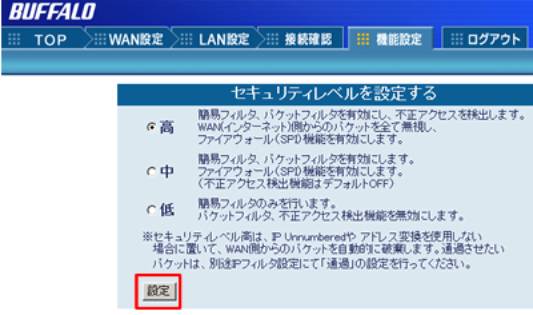
5.画面上部のメニューから「TOP」をクリックします。
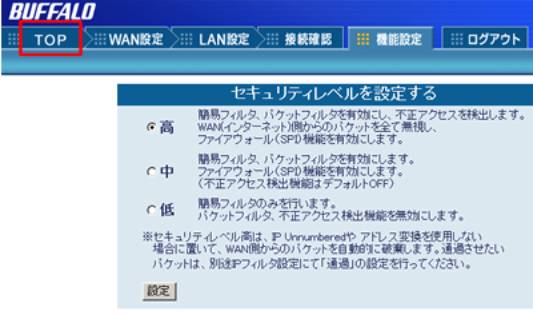
6.「アドバンスト」ボタンをクリックします。
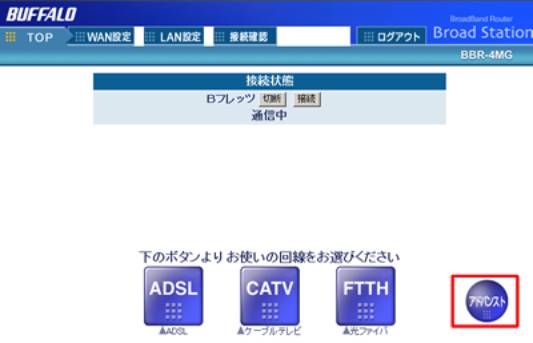
7.画面左のメニューから「LAN設定」、「LANポート」をクリックし、「DHCPサーバ機能 簡易設定」で「割当IPアドレス」の範囲を確認します。 確認したら、「TOPへ戻る」をクリックしてください。
この例では192.168.11.2~192.168.11.17までが自動割り当てIPアドレスです。
後で設定する会社パソコンのIPアドレスは、DHCPの設定範囲外にします。(例「192.168.11.100」)
※設定は変更しないでください。
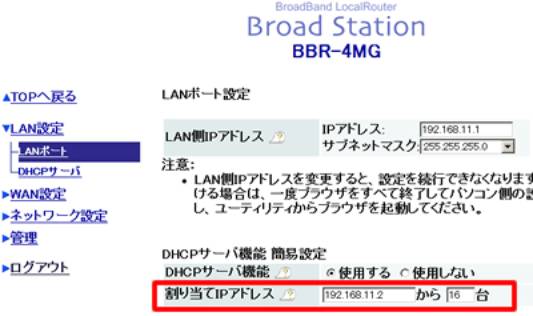
8.「アドバンスト」ボタンをクリックします。
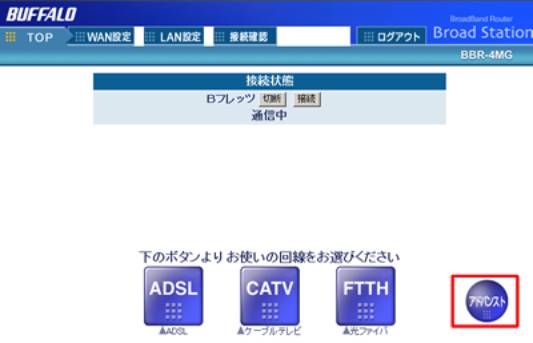
9.画面左のメニューから「ネットワーク設定」をクリックします。

10.画面左のメニューから「アドレス変換」をクリックします。
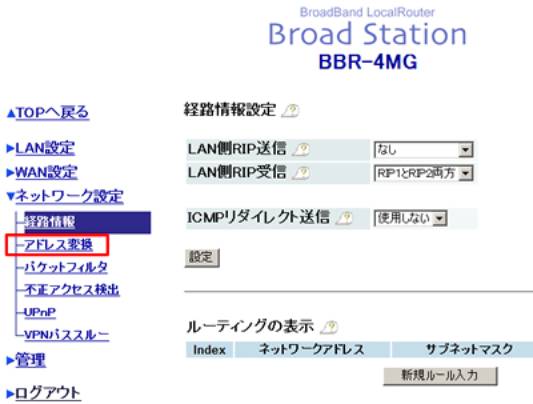
11.「アドレス変換ルールを入力」ボタンをクリックします。
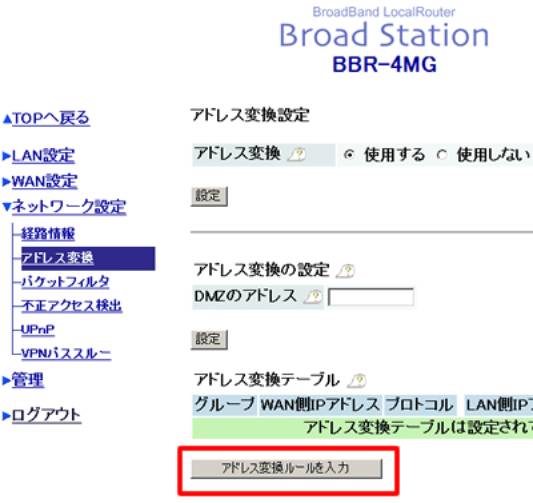
12.必要な情報を入力して、「ルールを追加」ボタンをクリックします。
入力する情報
①グループ:新規欄に適当な名前(例では「remotedesk」)
②プロトコル(WAN側):任意のポート欄に自宅からの接続ポート番号(例では「9999」)
③LAN側IPアドレス:会社のPCのローカルIPアドレス(例では192.168.11.100)
※7.を参考にして、会社のパソコンのIPアドレスをDHCPの設定範囲外にします。
④プロトコル(LAN側):TCP/UDPポート変換欄にリモートデスクトップのポート番号(3389)
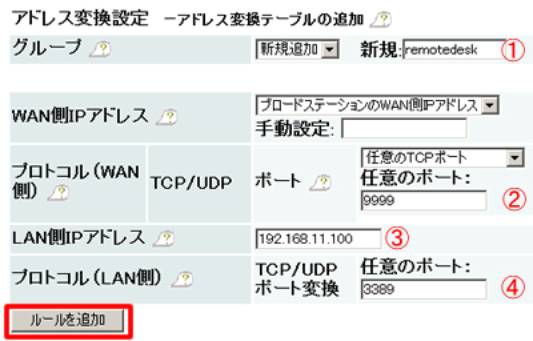
13.アドレス変換テーブルに入力した情報が表示されているのを確認し、「登録・保存」ボタンをクリックします。

14.アドレス変換の画面に戻ったら終了です。

フィルタリングの設定
1.ルーターにログインし、「アドバンスト」ボタンをクリックします。
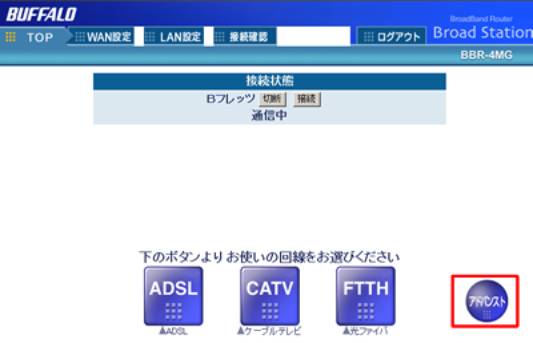
2.画面左のメニューから「ネットワーク設定」をクリックします。

3.画面左のメニューから「パケットフィルタ」をクリックします。
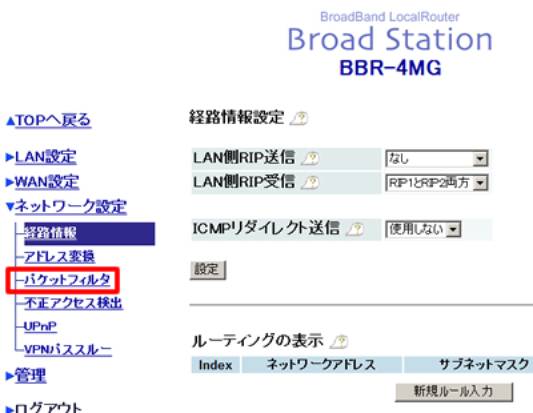
4.「IPフィルタルール入力」ボタンをクリックします。
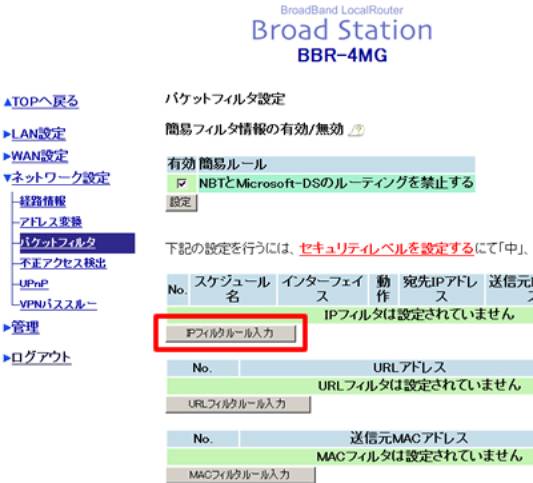
5.必要な情報を入力し、「ルールを追加」ボタンをクリックします。
①動作:「WAN(インターネット)」側からのパケットを「通過」する
②宛先IPアドレス:192.168.11.100(会社のパソコンのローカルIPアドレス)
③送信元IPアドレス:123.123.123.123(自宅の固定IPアドレス)
④プロトコル:「TCP/UDP」
⑤宛先ポート:9999

6.パケットフィルタ設定の画面に戻り、入力した情報が表示されていれば、終了です。

Ⅲ.会社のパソコンの設定(WindowsXPの場合)
会社のパソコンのIPアドレスを固定にします
1.「Ⅱ:会社ルーターの、接続ポート番号の変更」の7.で設定したIPアドレスを会社パソコンに設定します。
「スタート」-->「コントロールパネル」-->「ネットワークとインターネット」-->「ネットワーク接続」
「ローカルエリア接続」-->「プロパティ」-->「インターネットプロトコル(TCP/IP)」-->「プロパティ」
「次のアドレスを使う」をクリックします。
①IPアドレス:DHCPの設定範囲外のIPアドレス(この例では「192.168.11.100」)
②ネットマスク:この例では「255.255.255.0」
③デフォルトゲートウェイ:ルーターのIPアドレス(この例では「192.168.11.1」)
④「次のDNSサーバーのアドレスを使う」をクリックします。
⑤優先DNSサーバー:ルーターのIPアドレス(この例では「192.168.11.1」)
⑥「OK」-->「OK」-->「閉じる」
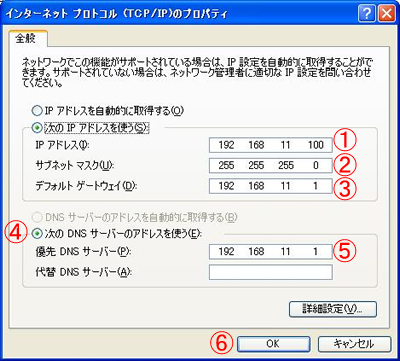
会社のパソコンのリモートデスクトップを有効にします
1.会社のパソコンへのリモートデスクトップ接続を許可します。
「スタート」メニューから「コントロールパネル」-->「パフォーマンスとメンテナンス」-->「システム」-->「リモート」をクリックします。
①「このコンピュータにユーザーがリモートで接続することを許可する」にチェックを付けます。
②「OK」をクリックします。
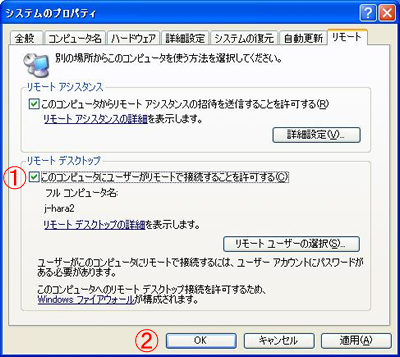
2.Windowsファイアーウォールでリモートデスクトップ接続を「例外」にします。
「スタート」メニューから「コントロールパネル」-->「ネットワークとインターネット」-->「ネットワーク接続」
-->「ローカルエリア接続」-->「プロパティ」-->「詳細設定」-->「Windowsファイアーウォール」-->「設定」-->「例外」をクリックします。
①「リモートデスクトップ」にチェックを付けます。
②「OK」-->「OK」-->「閉じる」をクリックします。
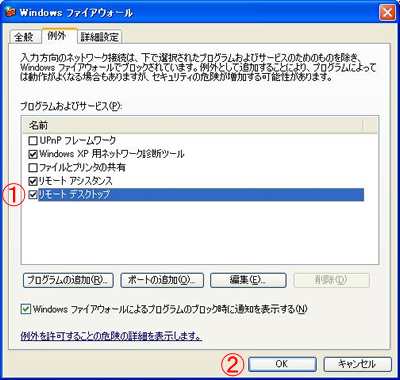
Ⅳ自宅(又は外出先)パソコンからの接続
1.「スタート」メニューから「すべてのプログラム」-->「アクセサリ」-->「通信」-->「リモートデスクトップ接続」をクリックします。2.「コンピュータ」に、Ⅰで取得した会社の固定IPアドレスを入力し、「接続」をクリックしてください。
※会社の固定IPアドレスの後に : とポート番号を入力してください。
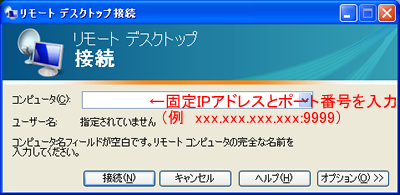
3.会社のパソコンにログインする際に必要なIDとパスワードを入力してください。

以上の方法で、自宅(又は外出先)のパソコンから、会社のパソコンにリモートデスクトップ接続することができます。
◎個人情報を扱う等の理由により、より安全な回線で会社への接続を行いたい場合は、VPN接続の利用をお勧めします。

